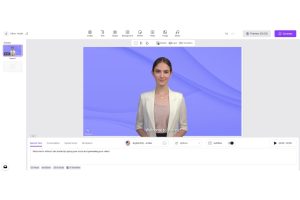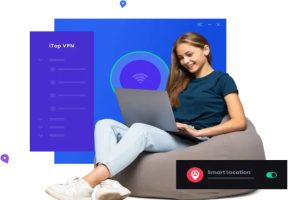How To Install Windows 11 On Steam Deck

Can Windows 11 be installed on the Steam Deck? If the answer is yes. Let’s remember that Valve’s portable console is a computer. Something unique, but a computer, after all. It is for this very reason that, among other things, we can install operating systems other than the one that it integrates from the factory. So much so that we can make it work with Linux too, but that’s another topic.
This time we will focus, as the title says, on how we can install Windows 11 on our Steam Deck. First, the console has been configured to work with SteamOS, so its performance with W11 could be somewhat lower. Something logical, but you will have to assess yourself with the games you end up trying. Not all of them will work the same, so some may be affected, and some may not.
All this does not mean that, in effect, the Steam Deck has been optimized by and for SteamOS, so using any other operating system will prevent it from working to the fullest of its capabilities. This happens with Valve’s console and any device essentially designed with a particular OS. This is something you should not take into account.
Having said this, we could say that we have already finished any presentation, so we can now discuss the topic that interests us. Before starting, yes, reviewing everything we will need to install the new OS for our console/laptop is necessary.
Table of Contents
What Do We Need
You will only need a few tools, instruments, and programs to install, but you do need a few things. Without them, we will not be able to carry out the installation. That being said, what we need to install Windows 11 on the Steam Deck is:
- The Rufus program ( version 3.22 ).
- A Windows 11 ISO (see the tutorial to see how to get it)
- A USB-C hub. If we use a MicroSD instead of a flash drive, it will not be necessary.
- A computer with Windows installed.
- A flash drive that has at least 16 GB of memory.
As you have seen, only a few elements are necessary. This expresses the ‘ease’ with which this operating system can be installed. Of course, we recommend that you do it step by step since if the OS is installed incorrectly, Steam Deck will stop working, and we will have to start from scratch.
How To Install Windows 11 On Steam Deck Step By Step
How can we install Windows 11 on Steam Deck? We tell you, step by step, how this process can be carried out.
That said, now, yes, we are going with installing Windows 11 on a Steam Deck. The first step, and the most important of all, because without this, we won’t even be able to start, is to prepare a USB drive with the operating system installed.
Step One: Get And Create An Official Windows 11 ISO
Through the following link, you can access the Windows 11 website. When accessing it, three different options will appear. We will have to stay with Download Windows 11 disk image (ISO) since it will be the one that will allow us to create a bootable system on the USB that we will use later. If you look at the dropdown before starting, it will give us several exciting tips.
Once you have downloaded it, you will have to open the media creation tool that will have been downloaded to you by double-clicking on it or using right-click + execute. When you do, the application will open. At that time, you must select “create installation media” and choose the flash drive of at least 16 GB that we indicated at the beginning of the entry. If you have not connected it, do so, and in the tool, choose the option “USB flash drive.” Then you have to follow the steps that the program itself will indicate.
Second Step: Download Windows Drivers
When we have prepared the ISO, the next thing will be to prepare the Windows 11 drivers. The bad thing is that we will have to do it manually and one by one, but it is a necessary step. We recommend the official Steam website since Valve has prepared a document with all the necessary Steam Deck and Windows 11 drivers.
We will create a folder called drivers inside the USB (we can also do everything through a MicroSD, changing the process to it, the rest being the same). It would be within the central unit of the console itself. After this, we will proceed to connect our Steam Deck with the boot medium that we have chosen. Let’s start from the basis that it has been a USB.
Third Step: Connect Your Steam To The USB
Once you’ve prepared the ISO, if you haven’t already, turn off your Steam Deck and prepare your USB-C hub. Connect this to the console and the flash drive to start the process. Once you have plugged everything in, it is your turn to turn on the console, but in a unique way. You will need to access the bootloader, and to do this; you have to press the console power on and console down buttons simultaneously.
When doing so, you will hear a beep. This will tell you that you have started the Steam Deck in bootable mode. You will get several options: choose the one that puts Pen drive. It will be the one that allows you to start the console from the OS installed in it, this being the first step to start the installation of Windows. Remember, of course, that when you install Windows, you will remove SteamOS so that you may lose some functions. If you see the screen vertically, don’t worry, it will be fixed later.
Step Four: Install Windows
At this point, we only have to install Windows. To do this, you must delete one or more partitions from the console since. Otherwise, you will not be able to continue with the process. If you have a microSD, you can install it there and try to keep SteamOS on the one hand and Windows 11 on the other, but that’s another topic.
With this in mind, you have to follow the instructions that appear. At a certain point, you will have to go to the Windows control panel, go to the system option, and where it says screen, choose the horizontal screen orientation, at least if your screen has switched to portrait mode.
Once it is ready and we have the Operating System ready, we will have to look for the driver’s folder that we had already prepared, opening every one of the folders and installing the different drivers one by one to ensure everything works correctly. If you want to keep dual booting, we’ll have to use the GParted program on the USB stick to create a separate partition. You can consult this information at the end of the Spanish Steam Deck reference video that we left you.
Also Read: The iPhone 14 Pro With Dynamic Island