The Product Catalog: The Ally Of Ecommerce
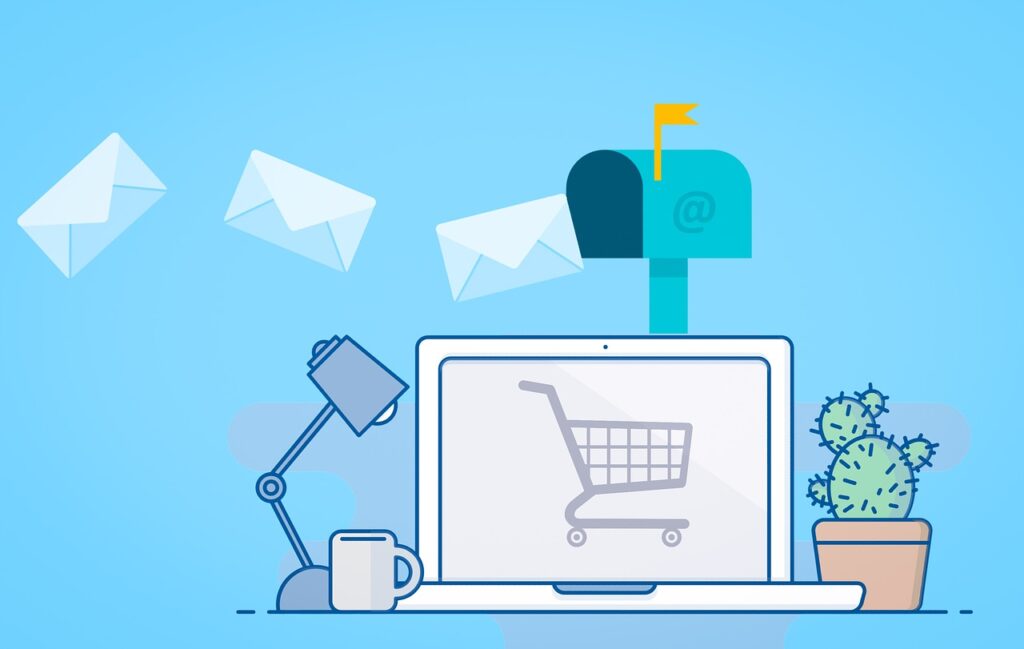
If you have an ecommerce and you want to start or you are advertising within Facebook and Instagram Ads. You have to keep in mind 3 words: product catalog .
In this case, when carrying out campaigns we can choose 2 clear objectives for all those who have an online store: conversion objective (sales) or catalog sales objective . What basic difference is there?
Table of Contents
Differences Between Conversions And Catalog Sales
With the conversion objective you will be able to create your own creativities , where you will have to be careful that your advertised product does not run out of stock, that the price changes or there is a discount and we have to be attentive to making those modifications…
With the catalog sales objective, the creativities will be automatically generated by retrieving the information from your store’s product feed. You can directly add dynamic fields such as product.name , product. price without worrying about whether, since it is connected to the web, what appears there is reflected in the product catalog that we will later see in the campaigns.
Sounds interesting doesn’t it? Let’s see the first essential step, how we connect and create that product catalog to later carry out campaigns.
Step By Step In Product Catalog Sales Campaigns
With the creation of a product catalog through the feed URL it is something that does not require much experience and time. Thanks to this, we will avoid in many cases installing plugins on the web. This method is highly recommended for those large ecommerce companies that have an infinite number of products and we do not have to go one by one advertising, but we choose a group of products that we want to advertise and group them creating said catalog.
Step 1
Open the “catalogs” menu within your BM (Business Manager). At the top right, we click on the button « Create Catalog.
Step 2
A screen will open in which we have to select to which sector the account/website belonging to which we are going to rescue the products belongs.
Step 3
Next, two options will appear, “Upload product info” / “Connect Ecommerce Platform”. In this case we choose the first one and select the name we want to give our catalog and the Business Manager to which it belongs.
Step 4
Created! But… it’s empty. Now we would have to indicate what data source has to be linked to this catalog, that is, where we want it to get that information from.
step 5
We enter our created catalog and on the left you have a menu. We select “Product Data Source”. A new window will open, and you will see that there is no “product data source”, so let’s add the data source by clicking the blue button on the right “ADD PRODUCTS”.
step 6
Next, you will get different options to choose from to choose that data source for your products:
- manually.
- Upload a .csv or a .txt with the products in your catalog, or upload a url that contains all the information about the products in the catalog, and that will be the url that Facebook will read.
- Through the Facebook Pixel.
Here, depending on the information, the type of website we have or the number of products we sell, we will be more interested in one way or another.
In this article we focus through the feed URL procedure, therefore, we chose the second option. In it, we will choose the Scheduled option (the first option if what we are going to upload is a file, for example .csv or .txt, and the third option Google Sheets if we have the catalog in a Google Sheets. With this third option it What we do is also link the catalogs), we will add the URL of the feed, how often we want the catalog to be updated and what name.
Also Read: Basic Keys On How To Do Dropshipping






